허밍버드 오토차트 프로 버전에는 이미지맵을 만드는 기능이 있습니다. (Autochart pro only)
이 기능으로 허밍버드 어탐기에 갈수기 위성지도나 자신만의 포인트 지도 등을 담아서 필드에서 활용할 수 있는 굉장히 유용한 기능입니다.
간단한 소개는 이전 글(http://yuniepa.godohosting.com/wp/86) 참조
이 이미지맵을 만드는 전체적인 절차는 아주 간단하지만, 최적의 해상도와 정확한 위치정보를 입력하는 것은 시행착오가 필요합니다.
로렌스 어탐은 위성지도를 어탐에 올리는 방식이 직관적이고, 어탐을 구매할 경우 제공되는 소프트웨어를 통해 보다 쉽게 진행되지만, 허밍버드의 경우 좀 직관적이지 않아 많이 해매는 경우가 있습니다.
아래 유투브 링크에서 SAS Planet이라는 무료 프로그램을 이용하여 위성지도를 다운로드 받는 방법과 이를 오토차트 프로그램을 이용하여 제로라인카드에 생성하는 방법까지 군더더기없이 설명된 영상이 있습니다.
이 방식이 가장 쉽고 기본적이라 할 수 있으니 참고하시면 도움이 될 것 같습니다.
혹시 해당 메뉴가 활성화 되지 않는 다면, 다음을 체크해주세요.
- 메뉴의 New를 누르고 바로 map 메뉴에서 실행해야 합니다.
- 오토차트 최초 설치버전은 DVD에 담겨있는데 간혹 웹에서 제공하는 업데이트 파일로만 오토차트를 설치한 경우 메뉴가 활성화 되지 않습니다.
오토차트에서 이미지맵 생성이 끝나면 기본적으로는 제로라인카드의 /IMG 폴더에 저장됩니다. 보통 다수의 이미지맵을 생성하여 활용하기를 원하는데, 이때 /IMG 폴더의 이름을 /IMG1 /IMG2 등으로 변경한 후 생성하면 됩니다. 이후 어탐에서 폴더를 레이어로 지정하면 해당 이미지맵이 표시됩니다.
아래는 공식 매뉴얼에 있는 방법입니다. 참고로 남깁니다.
An image (IMG) layer is a raster image stored geo-referenced in the LakeMaster format. The tool to create image layers lets you use any map on your Humminbird unit. You can use any image you like: aerial photograpghy, scanned paper maps or similar.
To convert the image to an image layer you will need a calibration file for the image. The same calibration file formats that can be used for custom background maps can be used when creating an image layer, please see Background maps for details. When you have created your calibration file you can test the combination of image and calibration file in AutoChart using the custom background map feature to verify that the geo-referencing came out correct.
The steps needed to create the IMG layer are simple:
- Prepare the calibration file for the image.
- Make sure the main tab in AutoChart displays the start page. If you have data loaded/on display, use File/New to clear.
- Use Map/Create LakeMaster IMG Layer. Select the calibration file when prompted for a file.
- Your image will now be encoded to the IMG folder on your ZeroLInes SD card.
Note 1: You cannot add more data to an IMG layer in the same way you can add data to your 2D map (AC), or BT/SI layers. If you want to use more than one image layer, you can rename the folder name of the first IMG layer to IMG1, IMG2 or IMG3. You will still be able to select to display any one of them on your Humminbird unit. If you want to create more than four IMG layers you can also use unsued AC/BT/SI folder names, eg BT2.
Note 2: The different lines of Humminbird units have different color support. You can adapt the encoding to suit your unit, please see LakeMaster map data settings.
When the map is saved to an image layer it will be reprojected in the process to suit the target format. If the source image is skewed/rotated/distorted, or has a non-north oriented projection, it is a good idea to use more calibration points than the bounding box you get using the simple ‘pseudo’ kml style outlined in Background maps. Here’s an example calibration file using the Fugawi .jpr format for an image ‘mymap.png’. Each corner of the map is assigned a calibration point:
vr=1.16
pr=Transverse Mercator
pp=11.62408476
p1=0
p2=1
p3=0
p4=0
dm=WGS84
nm=mymap
it=png
rp1=57.82645513,11.62217599,0,0
rp2=57.82645513,11.62599354,678,0
rp3=57.82407156,11.62599354,678,795
rp4=57.82407156,11.62217599,0,795
The file should be saved as ‘mymap.jpr’ in the same folder as the image. The WGS 84 and pixel coordinates you find in the last four lines beginning with ‘rp’ must obviously be modified for your image.
You can also use Google Earth to calibrate a rotated image. This will create a .kml calibration file that includes rotational information.
![[오토차트] 수심 보정하기 Screen Shot 2022-10-31 at 4.21.39 PM](http://yuniepa.godohosting.com/wp/wp-content/uploads/2022/10/Screen-Shot-2022-10-31-at-4.21.39-PM-150x150.png)

![[오토차트] CFI 기능 활용하기 Screen-Shot-2022-04-22-at-1.58.51-PM](http://yuniepa.godohosting.com/wp/wp-content/uploads/2022/04/Screen-Shot-2022-04-22-at-1.58.51-PM-150x150.png)
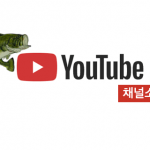
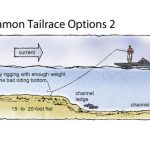






 Users Today : 12
Users Today : 12 Users Yesterday : 9
Users Yesterday : 9 Your IP Address : 216.73.216.168
Your IP Address : 216.73.216.168